設定画面は多くの項目がPlayStation 4(以下,PS4)と同一だったため,TIPSのほとんどがPS4から設定できるものではあるが,便利な機能や意外と知られていない機能を紹介するので,ぜひ活用してほしい。
 |
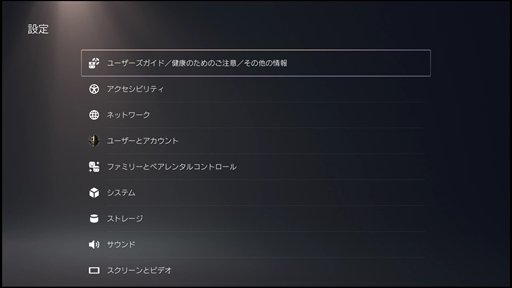 |
■購入時にチェックしたいTIPS
[01]システムソフトウェアを最新バージョンにアップデート
[02]PS5の起動に合わせてテレビの電源や入力切り替えを自動で実行
[03]PS5起動時に自動でログイン
[04]ログイン時のパスコードを設定■コントローラに関するTIPS
[05]コントローラのボタンの割り当てをカスタマイズ
[06]コントローラの振動やトリガーエフェクトの強さ,ランプの明るさを調整
[07]コントローラを有線接続に変更
[08]コントローラのスピーカーから聞こえてくる音量を調整
[09]コントローラの電源をこまめに切ってバッテリー消費を抑える■周辺機器に関するTIPS
[10]ボイスチャット時のマイク音量を調整
[11]ヘッドホンの音声出力をボイスチャット音声のみに変更
[12]ヘッドホンから聞こえてくる音量を調整■そのほかのTIPS
[13]ゲームのネタバレを警告してもらう
[14]レストモードになるまでの時間を調整
[15]レストモード中にコントローラやスマホなどを充電
[16]ネットワークの通信速度をチェック
[17]お知らせのポップアップを非表示に
[18]ワンボタンでスクリーンショット撮影
[19]スクリーンショットを画質重視のPNG形式で保存
[20]ビデオクリップを互換性の優れたMP4形式で保存
[21]トロフィー獲得時の自動撮影をオフに
[22]本体SSDから不要なゲームやアプリを削除
[23]ホーム画面のBGMや操作音を切って静かに
[24]自分の好きなタイミングでゲームをアップデート
[25]Twitterとリンクしてスクリーンショットやクリップを投稿
[26]YouTubeやTwitchとリンクして動画配信
購入時にチェックしたいTIPS
[01]システムソフトウェアを最新バージョンにアップデート
PS5を購入してはじめにやることと言えば,システムソフトウェアを最新にアップデートすることだろう。「システム」→「システムソフトウェア」→「システムソフトウェアアップデートと設定」→「システムソフトウェアをアップデート」の項目から方法を選択すればアップデートを実行できる。
なお,「アップデートファイルを自動でダウンロード」,「インストール」にチェックが入っていれば,以降は基本的には自動でアップデートを実行してくれる。
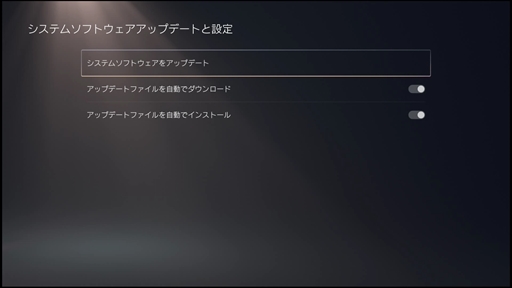 |
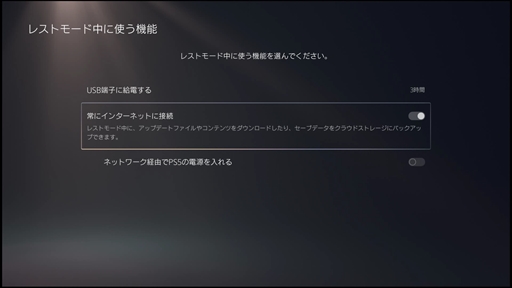 |
[02]PS5の起動に合わせてテレビの電源や入力切り替えを自動で実行
PS5の起動後,テレビの電源を入れたり,入力を切り替えたりするのは少々手間な作業だ。ここで役立つのが「HDMI機器リンク」。対応しているテレビであれば,PS5を起動するだけで電源が入り,入力切り替えも自動で行ってくれる。「システム」→「HDMI」の項目にある「HDMI機器リンクを有効にする」にチェックを入れておこう。
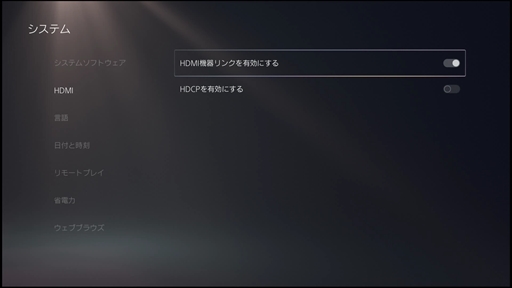 |
[03]PS5起動時に自動でログイン
使用するアカウントが1つだけという人は,起動時にアカウントを選択するのが面倒に感じることだろう。「ユーザーとアカウント」→「ログイン設定」の項目にある「PS5に自動ログイン」にチェックを入れれば,現在使用しているアカウントに自動でログインする設定に変更されるので活用してほしい。
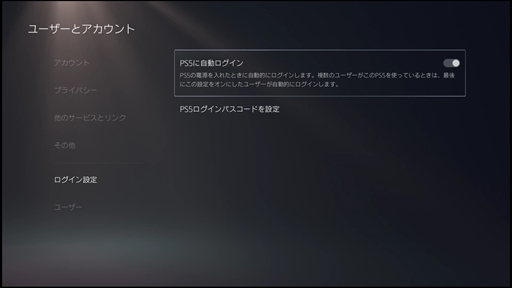 |
[04]ログイン時のパスコードを設定
PS5を家族と共有して使う場合,自分のアカウントを勝手に使ってほしくない,という人もいるだろう。「ユーザーとアカウント」→「ログイン設定」の項目にある「PS5ログインパスコードを設定」からパスコードを設定しておこう。
 |
コントローラに関するTIPS
[05]コントローラのボタンの割り当てをカスタマイズ
PS5では決定ボタンが[×]ボタンに統一されたりもしたが,どうにもしっくりこず,自分好みにカスタマイズしたい人もいるはず。「アクセシビリティ」→「コントローラー」の項目にある「ボタン割り当てをカスタマイズ」では,ボタンの割り当てを変更したり,その変更を有効にできる。
ただし,こちらのカスタマイズはあくまでも割り当てを変更するだけで,ゲーム内の表記や操作方法はそのままとなる。混乱しないように注意しよう。
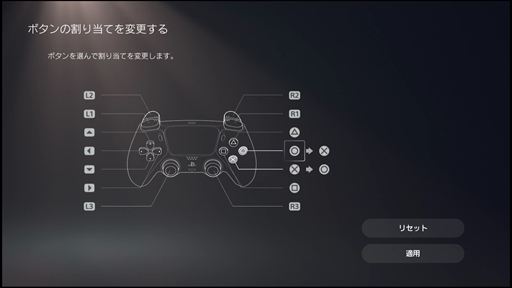 |
[06]コントローラの振動やトリガーエフェクトの強さ,ランプの明るさを調整
ゲーム内の映像に合わせてコントローラが振動したり,トリガーの抵抗が変化したりするのはゲームの没入感につながるが,気になってゲームに集中できないことも多い。「周辺機器」→「コントローラー」の項目では,振動とトリガーエフェクトの強さ,ランプの明るさを調整できる。自分好みにカスタマイズするといいだろう。
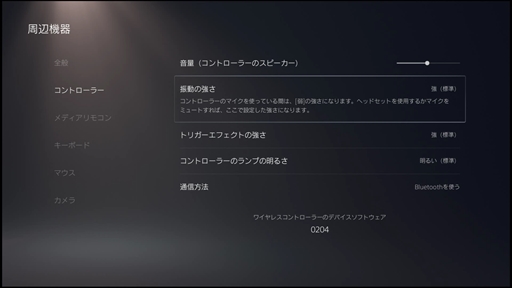 |
[07]コントローラを有線接続に変更
PS5のコントローラ「DualSense」は,初期設定では無線(Bluetooth)で通信するようになっているが,有線接続にして遅延の可能性を少しでも減らしたいというこだわり派の人もいることだろう。「周辺機器」→「コントローラー」→「通信方法」の項目では,Bluetoothか有線(USBケーブル)のどちらで通信を行うか設定できる。どれほどの変化が得られるかは定かではないが,気になる人は有線に変更しておこう。
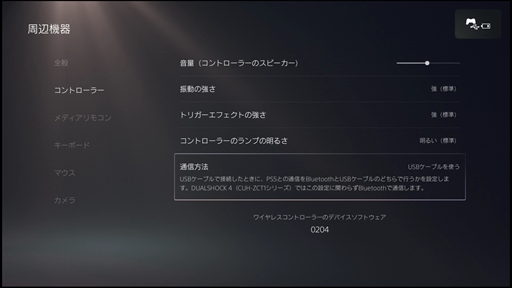 |
[08]コントローラのスピーカーから聞こえてくる音量を調整
「DualSense」には,「DualShock 4」と同じくコントローラ自体にスピーカーが搭載されており,ゲームの要所でサブスピーカーとしての役割を果たしてくれる。こちらの音量は,「サウンド」→「音量」の項目にある「コントローラーのスピーカー」から調整できる。必要に応じて調整しておこう。
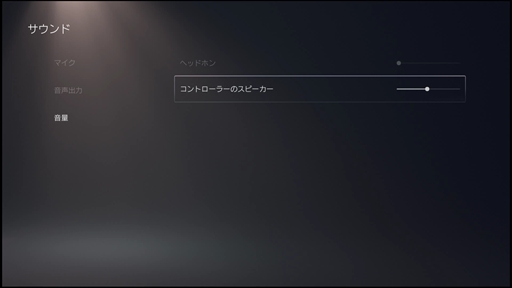 |
[09]コントローラの電源をこまめに切ってバッテリー消費を抑える
コントローラのバッテリーを長持ちさせたいなら,無操作時に電源が切れるまでの時間を短くしよう。「システム」→「省電力」の項目にある「コントローラーの電源を切るまでの時間」で変更できる。
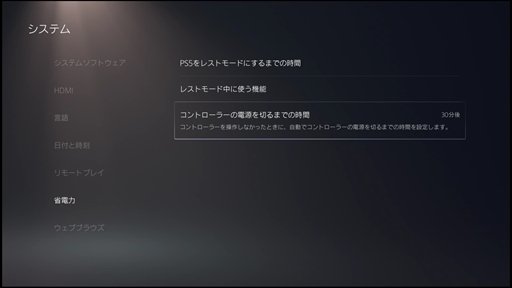 |
周辺機器に関するTIPS
[10]ボイスチャット時のマイク音量を調整
友人とオンラインでボイスチャットしながらゲームを遊ぶ人も多いと思うが,マイクで拾う音声が大きすぎたり,小さすぎたりすることはよくあること。「サウンド」→「マイク」の項目にある「マイクレベルを調整」では,入力音声を調整できる。小さければマイクレベルを上げ,大きければ下げて調整しよう。
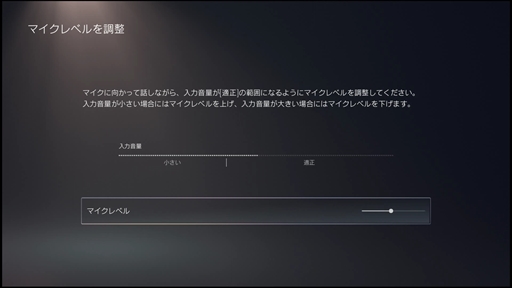 |
[11]ヘッドホンの音声出力をボイスチャット音声のみに変更
友人とオンラインでゲームプレイ中に,ゲーム音とチャット音声が混ざってしまい,会話,あるいはゲームに集中できない……。そんなときは「サウンド」→「音声出力」のヘッドホンの項目にある「ヘッドホンへの出力」をチャット音声に変更しよう。チャット音声はヘッドホンから,ゲーム音はスピーカーから聞こえるようになるため,聞き分けが容易になるはずだ。
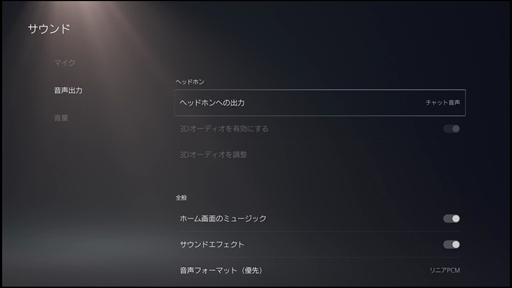 |
[12]ヘッドホンから聞こえてくる音量を調整
ヘッドホンにはそれ自体に音量を調整する機能が付いているものもあるが,付いていない,あるいは調整できないものも多い。「サウンド」→「音量」の項目にある「ヘッドホン」から音量は調整できるので覚えておこう。
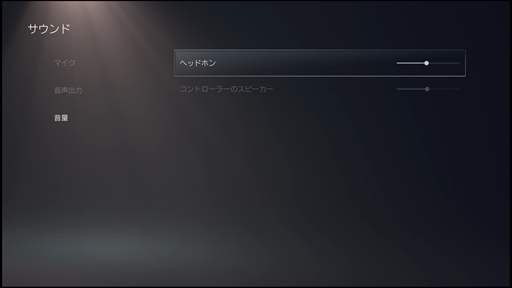 |
そのほかのTIPS
[13]ゲームのネタバレを警告してもらう
PS5では,アクティビティをキャプチャし,それを投稿した際にフレンドに対し,ネタバレ警告を表示する機能が追加された。「セーブデータとゲーム/アプリ設定」→「ネタバレ警告」の項目にある「ゲームのネタバレを警告」で設定できるので,無用のトラブルを回避したい人はチェックを入れておこう。
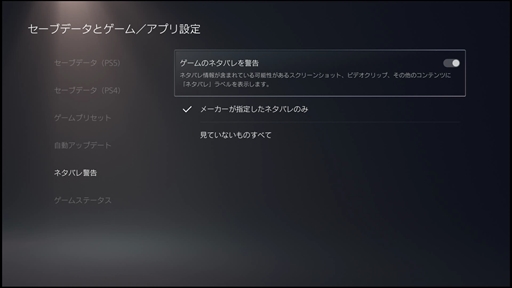 |
[14]レストモードになるまでの時間を調整
ゲームプレイ中に寝てしまったり,テレビだけ消してゲームは付けっぱなしだったりといったことはゲーマーの誰もが経験していることだろう。「システム」→「省電力」の項目にある「PS5をレストモードにするまでの時間」で,メディアの再生中とゲームのプレイ中,それぞれの時間を設定しておこう。
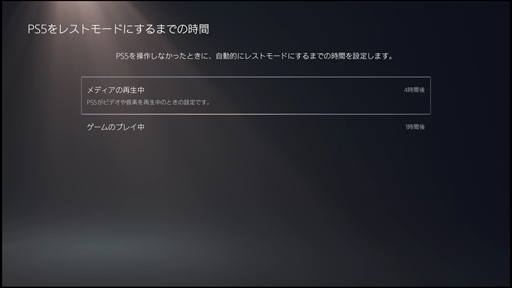 |
[15]レストモード中にコントローラやスマホなどを充電
「DualSense」をワイヤレスで使う人はレストモード中にコントローラを充電しておきたい人がほとんどだろう。「システム」→「省電力」→「レストモード中に使う機能」の項目にある「USB端子に給電する」から「常に」,あるいは「3時間」を選択すれば,その時間は充電できるので活用しよう。
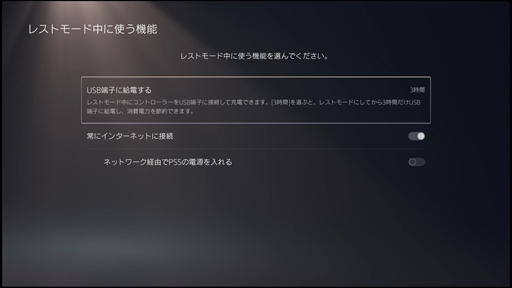 |
[16]ネットワークの通信速度をチェック
オンラインゲームの大会で通信速度による出場制限が課せられている,なんてことも見られてきている昨今,自分の通信速度が気になっている人も多いことだろう。「ネットワーク」→「接続状況」の項目にある「インターネット接続を診断」では,インターネットの接続の有無や通信速度をチェックできる。オンラインのラグが実は自身が原因ということも考えられるので,確認しておこう。
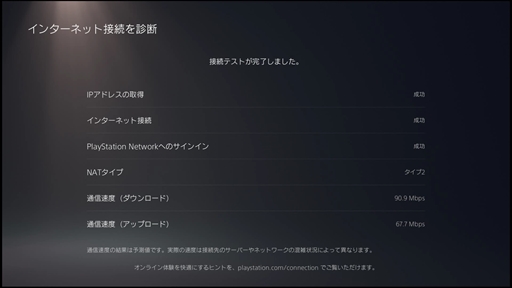 |
[17]お知らせのポップアップを非表示に
PS5では,ゲームプレイ中にトロフィーの獲得やフレンドからのメッセージなどさまざまな「お知らせ」をポップアップ表示してくれるが,便利である一方で,邪魔に感じてしまうことも多い。「お知らせ」の項目では,ポップアップ全体の表示の有無に加え,お知らせの内容によって表示するか否かを選択できる。気になる人はここで調整しておくといいだろう。
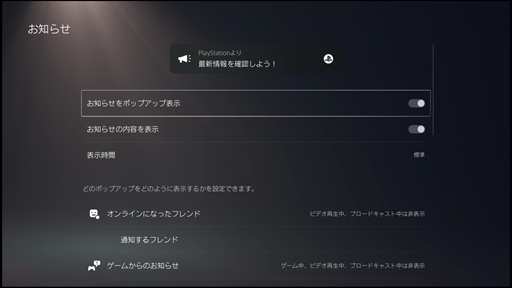 |
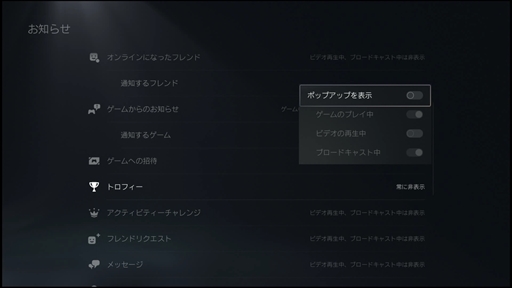 |
[18]ワンボタンでスクリーンショット撮影
クリエイトボタンは標準設定では長押しすることでスクリーンショットが撮れるが,何度も撮影を繰り返す場合,少々面倒くさい。「キャプチャーとブロードキャスト」→「キャプチャー」→「クリエイトボタンのショートカット」の項目にある「ボタン割り当て」を「スクリーンショット向け」にすると1ボタンで撮影できるようになるので,頻繁に撮影をする人はこちらに設定するといいだろう。
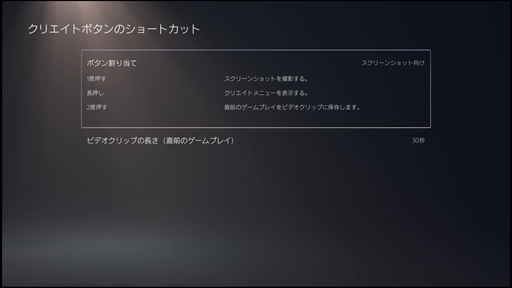 |
[19]スクリーンショットを画質重視のPNG形式で保存
PS5のスクリーンショットは,標準設定ではJPG形式で保存される。画質を重視したいのであれば,「キャプチャーとブロードキャスト」→「キャプチャー」の項目にある「スクリーンショット形式」を選択し,PNG形式に変更しよう。
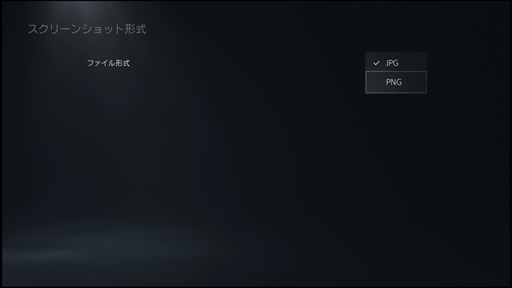 |
[20]ビデオクリップを互換性の優れたMP4形式で保存
PS5のビデオクリップは,標準設定ではWebM形式で保存される。「キャプチャーとブロードキャスト」→「キャプチャー」→「ビデオクリップ形式」の項目にある「ファイル形式」でMP4に変更できるので,互換性を高めたい人はこちらを選択しておこう。
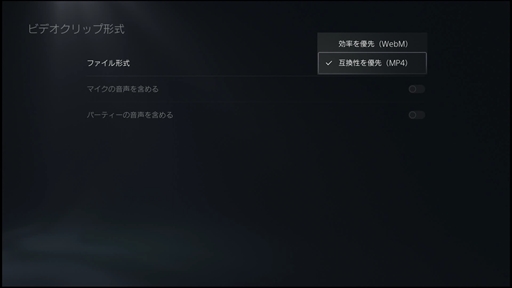 |
[21]トロフィー獲得時の自動撮影をオフに
PS5では,トロフィーを獲得すると自動的にスクリーンショットが撮影されるのだが,トロフィーを気にしない人にとっては不要な機能だ。「キャプチャーとブロードキャスト」→「トロフィー」の項目にある「スクリーンショットを保存」のチェックを外せば撮影されなくなるので,いらない人は外しておこう。
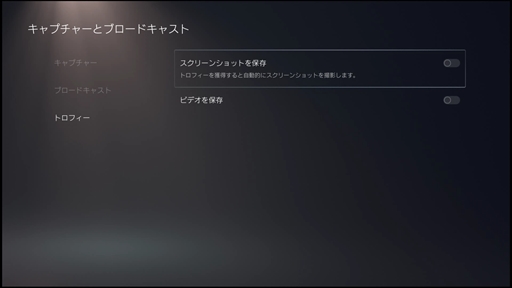 |
[22]本体SSDから不要なゲームやアプリを削除
ゲームディスクを入れ替えるのが面倒という理由でダウンロード版を活用している人も多いと思うが,昨今のゲームは容量が大きいものが多く,ストレージがすぐにいっぱいになってしまいがちだ。本体SSDの空き容量は,「ストレージ」→「本体ストレージ」から確認できる。新しいゲームをダウンロードするために容量を空けたいのであれば,「ゲームとアプリ」からファイルのサイズを確認しつつ,不要なものを削除しよう。
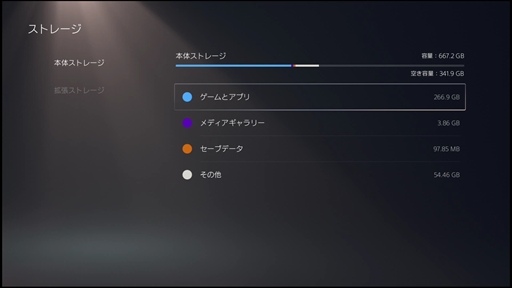 |
[23]ホーム画面のBGMや操作音を切って静かに
ゲームの休憩中などで放置しがちになるホーム画面だが,常に流れているBGMが気になってしまう人も少なからずいることだろう。「サウンド」→「音声出力」の全般の項目にある「ホーム画面のミュージック」のチェックを外せばBGMを切れるので覚えておこう。また,同じ項目にある「サウンドエフェクト」のチェックを外すと操作音も無音になる。
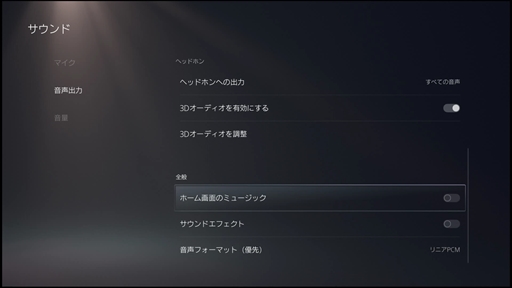 |
[24]自分の好きなタイミングでゲームをアップデート
PS5は初期設定では,ゲームのアップデートが自動で実行されるが,いろいろな事情でアップデートしたくないときもあるはず。自分の好きなタイミングでアップデートしたい人は,「セーブデータとゲーム/アプリ設定」→「自動アップデート」の項目にある「自動ダウンロード」のチェックを外しておこう。
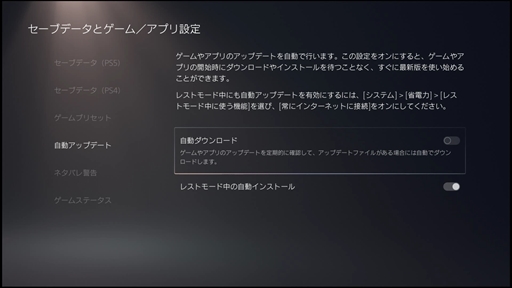 |
[25]Twitterとリンクしてスクリーンショットやクリップを投稿
PS5では,Twitterとリンクして,撮影したスクリーンショットやビデオクリップを直接Twitterに投稿できる。「ユーザーとアカウント」→「他のサービスとリンク」の項目にある「Twitter」を選択して,自分が使っているアカウントを登録すれば,すぐに投稿できるようになるので活用しよう。
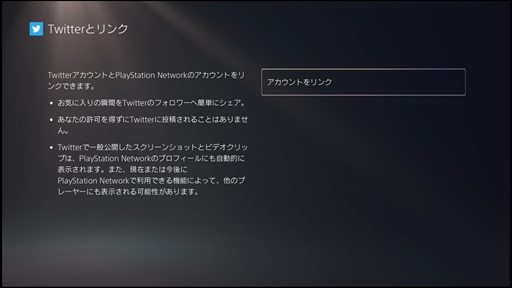 |
[26]YouTubeやTwitchとリンクして動画配信
PS5では,Twitterと同様に,YouTubeやTwitchとリンクして,動画配信もできる。「ユーザーとアカウント」→「他のサービスとリンク」の項目にある「YouTube」,または「Twitch」を選択して,使用している配信サイトのアカウントを登録しよう。
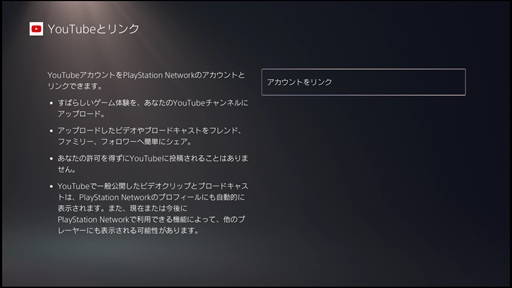 |
からの記事と詳細
https://ift.tt/3eBKNks
科学&テクノロジー
No comments:
Post a Comment